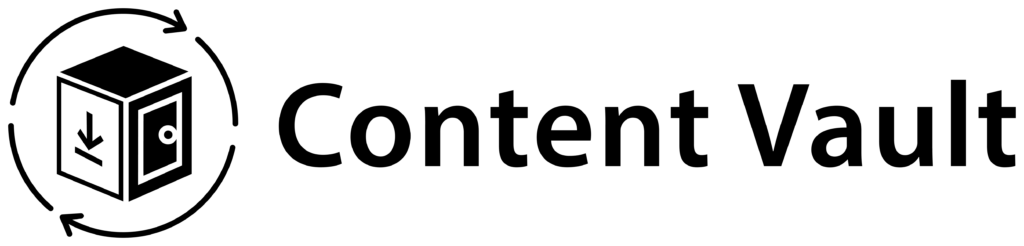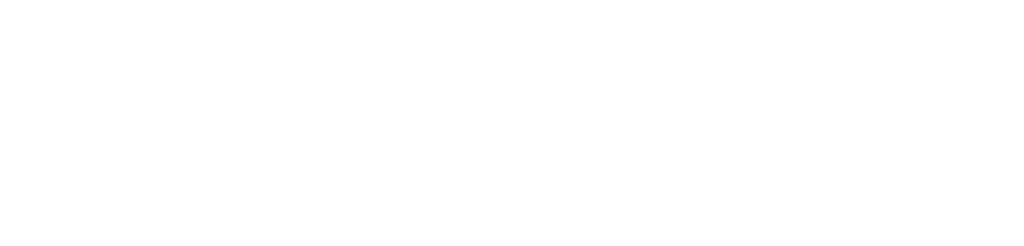Content Vault lets you customize email templates for all major subscription events—such as new signups, drip releases, cancellations, and failed payments. This ensures your customers receive clear, branded communication at the right time.
Step 1: Open the Email Templates Page
- Navigate to the Settings page in the Content Vault dashboard.
- Scroll down to the Email Templates section.
- You’ll see a full list of templates organized by subscription type (Drip, Library Access, Content Pass, and General).
- Click Edit template next to the email you’d like to customize.

Step 2: Customize an Email Template
- After clicking Edit template, you’ll enter the email editor.
- Update the subject line and email content as needed.
- Use dynamic placeholders (like subscription name or renewal date) to personalize emails for each customer.
- Add formatting such as headings, bold text, or links to keep your brand voice consistent.
- Click Save to apply changes.


💡 Important: Do not remove the {{download_links}} variable, or your customers will not receive their files.Step 3: Available Email Templates
Here’s a breakdown of the templates you can edit:
Drip Subscriptions
- Drip access with download links – Sent when a customer subscribes.
- New drip released – Sent when a new content drip goes live.
- New subscription – Welcome email for new drip subscribers.
- Subscription resumed – Sent if a drip subscription is resumed.
Library Access Subscriptions
- New subscription – Welcome email for library subscribers.
- Subscription resumed – Sent if a library subscription is resumed.
- Vault access with download links – Sent when a customer gets access to your library.
- Vault files have been updated – Sent when new files are added to the library.
Content Pass Subscriptions
- New subscription – Welcome email for content pass subscribers.
- Subscription resumed – content pass – Sent when a content pass subscription is resumed.
General Emails
- Cancelled subscription – access retained
- Cancelled subscription – access revoked
- Payment due tomorrow – Reminder for upcoming payment.
- Subscription paused – access retained
- Subscription paused – access revoked
- Subscription payment failed – Sent when a payment cannot be processed.
Step 4: Restore a Default Template
If you want to go back to the original system version of any email:
- Go to the Email Templates section.
- Click Restore Default Template next to the email you want to reset.
- Confirm your action.

Next Steps
Once your templates are customized, Content Vault will automatically send them at the right time based on customer actions. You can return to this section anytime to make edits, restore defaults, or refresh your messaging.