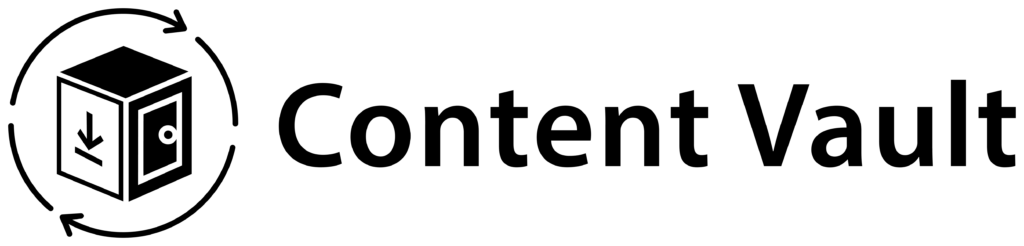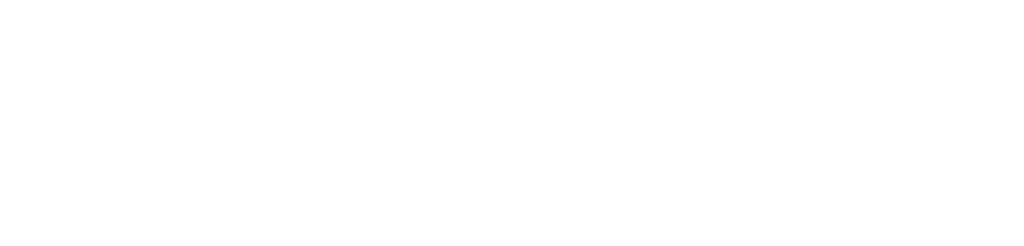Setting up Content Vault only takes a few minutes. Once installed, you can create subscriptions, upload files, and let Content Vault handle billing and delivery automatically.
Step 1: Add App Block to Theme
- This ensures the subscription widget displays on your product pages.
- From the Setup Guide in Content Vault, click Add App Block to Theme and follow the prompts.


Step 2: Enable Customer Accounts & Subscription Management
Allow customers to log in and manage their subscriptions directly in your store. From the Setup Guide, click Enable Customer Accounts Extension. Then:
- Add Subscription Management to your theme so customers can view subscriptions.
- Add the Order Action Button so customers can take actions on their subscription orders.
- Add the Order Status & Thank You Page so customers see confirmation details.


Step 3: Open the Subscriptions Area
- In Shopify Admin, go to Apps → Content Vault → Subscriptions.
- Click Create New Subscription.

Step 4: Choose Your Subscription Type
Content Vault supports three types of subscriptions:
- Library Access – Subscribers gain instant access to all connected files.
🔗 Learn how to create a Library Access subscription - Content Drip – Subscribers receive content on a schedule (e.g., weekly or monthly).
🔗 Learn how to create a Content Drip subscription - Content Pass – Subscribers receive a set number of downloads/credits each billing cycle (like Shutterstock).
🔗 Learn how to create a Content Pass subscription

Step 5: Configure Subscription Details
Fill out the core details:
- Plan name – Displayed to customers.
- Subscription product – The Shopify product customers purchase to start their subscription.
- Billing frequency – e.g., every 1 month.
- File delivery settings – Control how files are delivered or how many downloads are allowed (for Content Pass).
- Activate plan – Once ready, set the plan to Active and save.

Step 6: Upload & Link Your Content
How you connect content depends on subscription type:
- Library Access – Upload files and link them to products.
- Content Drip – Add drip blocks and assign files per block.
- Content Pass – Link products to the subscription, then connect files to each product.

🔗 For detailed steps, see the full guides for Library Access, Content Drip, and Content Pass.
Step 7: Configure Auto-Rebilling & Failed Payments
- Go to Settings → Failed Payments.
- Set retry attempts, retry interval, and the action after failed retries (Cancel, Pause, or Skip).
- Save your settings.

🔗 For full details, see our guide: Handling Failed Payments & Cancellations
Step 8: (Optional) Configure Automated Emails
Content Vault can automatically send branded emails to your subscribers for key events like:
- New subscription confirmations
- Upcoming renewals
- Failed payment notices
- Cancellations
Customizing these ensures your emails match your brand and provide the right messaging to customers at every stage of their subscription.

🔗 For detailed instructions, see: How to Customize Subscription Emails
You’re Ready to Go Live 🎉
That’s it! Your subscriptions are set up. Customers can subscribe, and Content Vault will automatically manage billing, file delivery, and access.