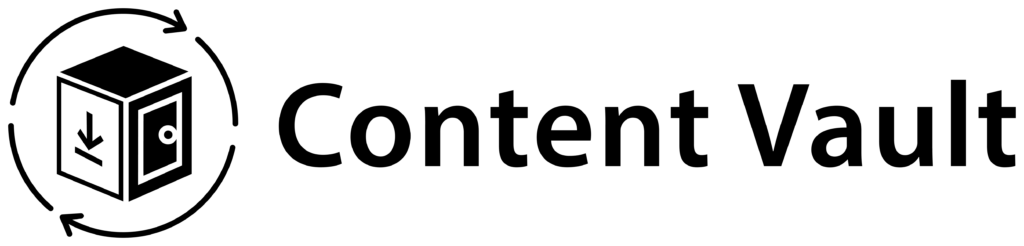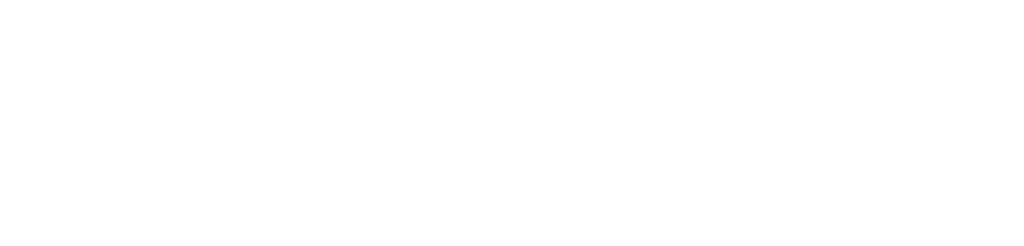When you upload files in Content Vault, they’re stored in your file library. You can view important details for each file, check which subscriptions it’s linked to, and use tools to quickly find what you need.
Step 1: Open the File Library
From your Content Vault dashboard, go to Files in the sidebar. This will open your complete list of uploaded files.

Step 2: Review and Manage File Information
Each file in your library shows key details:
- File name – the original name of the uploaded file
- Date added – when the file was uploaded
- Size – the file’s size (e.g., MB, KB)
- Reference – which subscriptions or products the file is linked to
At the top of the file list, you can also:
- Search to quickly find a file by name
- Sort files by name, date, or size

Step 3: Check Subscription References
The Reference column lets you quickly see which subscriptions a file is tied to. This helps confirm that the right files are connected to the right content.

💡 Tip: If you see a file without a reference, it means it isn’t currently linked to any subscription. You can always attach it later when creating or editing a subscription.