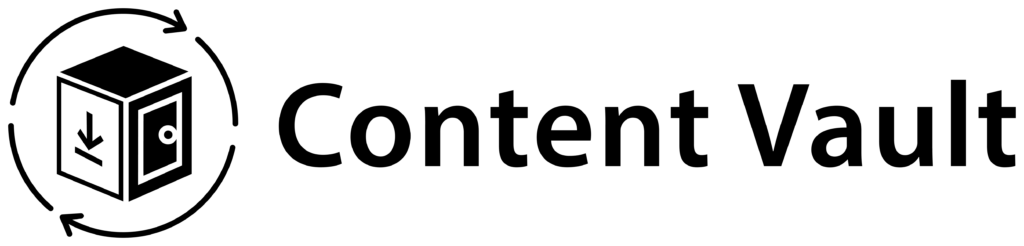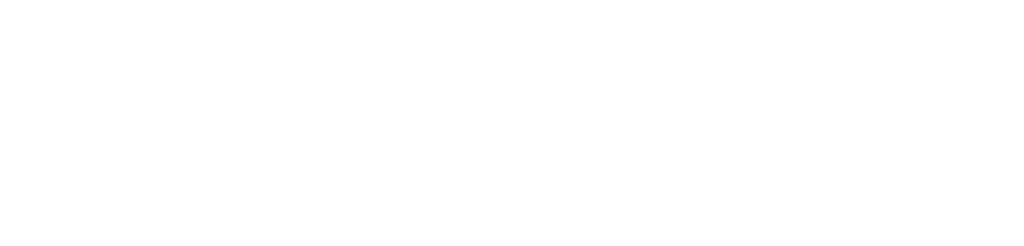A Library Access Subscription gives subscribers instant access to your entire digital library as soon as they purchase. This model works perfectly for memberships, content libraries, or subscription bundles where customers should unlock all files at once.
Step 1: Create a New Subscription & Link to a Product
- In the Content Vault dashboard, go to Subscriptions.
- Click Create New Subscription.
- Select Library Access.
- Enter a Subscription Name and description (this will be shown to customers).
- Set your subscription frequency (weekly, monthly, or yearly).
- Under Subscription Product, choose the Shopify product that customers will purchase to begin their subscription.

Step 2: Configure Access & File Delivery Settings
Inside the subscription setup screen, you’ll see several important controls:
- Customers to retain access – Decide whether subscribers can keep files after canceling/pausing, or if access should end with their billing cycle.
- Display download links – Choose whether links appear on the Thank You/Order Status page and in the Customer Account page.
- File delivery settings:
- IP address limits – Restrict the number of devices that can access download links.
- Download limits per file – Cap the number of times each file can be downloaded (leave blank for unlimited).

Step 3: Connect & Manage Files
Once you’ve filled out your subscription details and clicked Save, you’ll see a confirmation popup with a Manage Connected Files button.
- Click Manage Connected Files from the popup or use the button at the top of the subscription page.
- From here, you can upload digital files and connect them to the products linked with this subscription.
- Subscribers will only be able to access files you’ve connected here.


Step 4: Configure Automated Emails
While subscription setup manages access, you can customize email notifications in Settings → Email Templates:
- New Subscription (Library Access) – sent on signup
- Subscription Canceled – when a subscription ends
- Payment Failed Notification – after a failed charge
- Renewal Reminder – before auto-renewal (if enabled)
👉 Full walkthrough: Configuring Automated Emails

Next Steps
That’s it! 🎉 Your Library Access subscription is now live. Customers who subscribe will immediately unlock your entire content library.
You can continue to:
- Add new files (they’ll automatically be available to all active subscribers).
- Adjust pricing and billing rules.
- Track subscribers and revenue in your dashboard.
👉 Need more help? Check out:
✅ Tip: You can configure billing retry rules and failed payment handling in the Settings page of Content Vault. This ensures smooth renewals and reduces churn. Learn more in our guide: Handling Failed Payments & Cancellations.